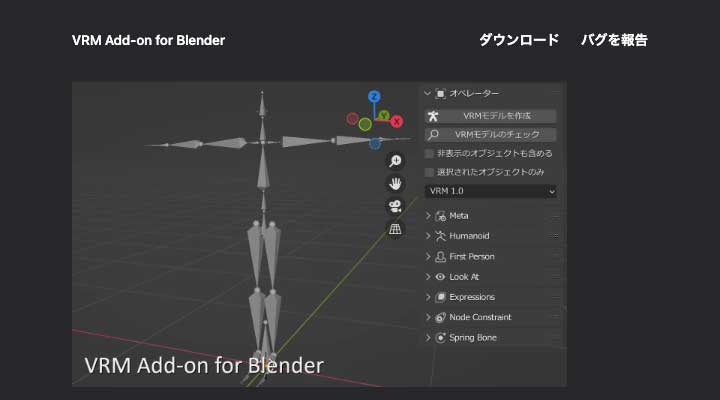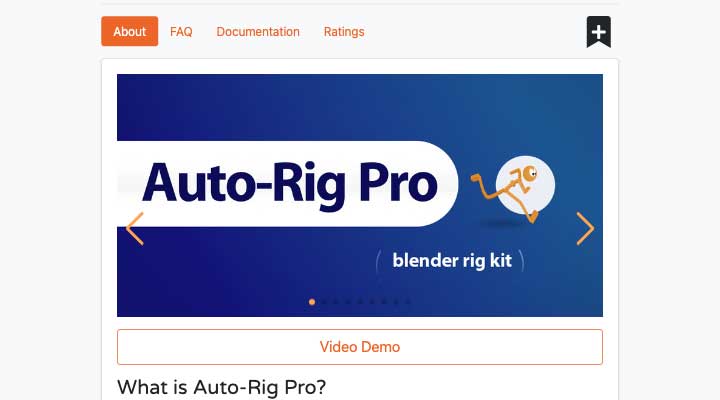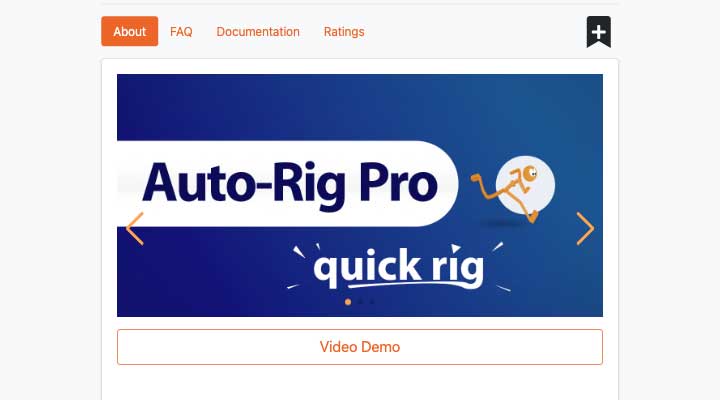Apply Mixamo Animation to VRoid 3D models in Blender

Applying animation with Blender to 3D models created in VRoid Studio will expand the scope of your creative activities.
This article explains a very simple procedure.
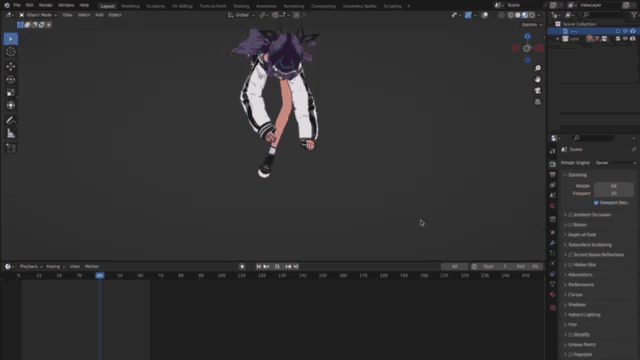
This Youtube video also explains the process in this blog post.
Requied Add-ons
First of all, three add-ons need to be added to Blender.
VRM Add-on for Blender (FREE)
This package is for handling VRM in Blender.
The source code is maintained on Github. Thanks to the developer for a great add-on.
https://vrm-addon-for-blender.info/en/
Auto-Rig Pro ($40 USD)
This is a paid add-on, but it's worth buying as it is said to be used by professionals in the field.
https://blendermarket.com/products/auto-rig-pro
Auto-Rig Pro:Quick Rig ($10 USD)
This add-on is required to automatically convert VRoid rigs to Auto-Rig Pro ones.
https://blendermarket.com/products/auto-rig-pro-quick-rig
Importing VRM file
Click File > Import > VRM (.vrm) from the menu to import your VRM file into Blender.
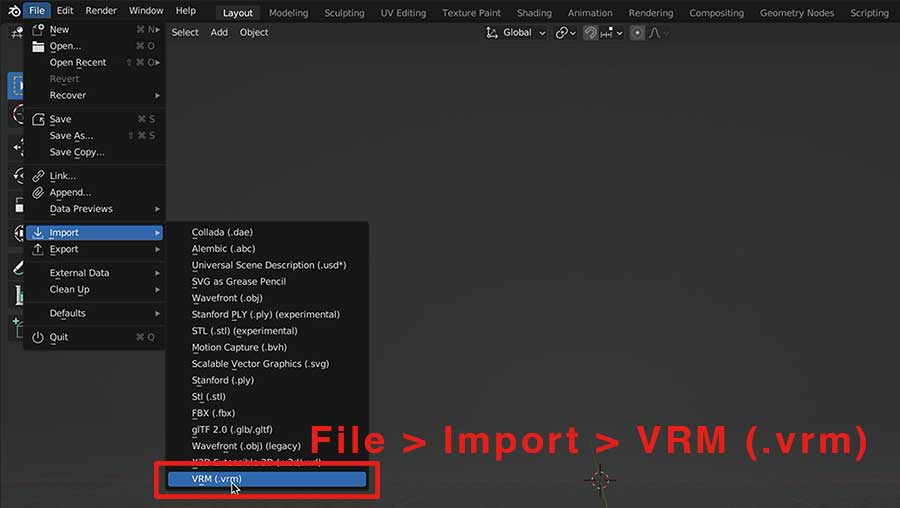
Select your VRM file from the dialog and click the "Import VRM" button.

It takes a little time for the 3D model to appear in Blender.
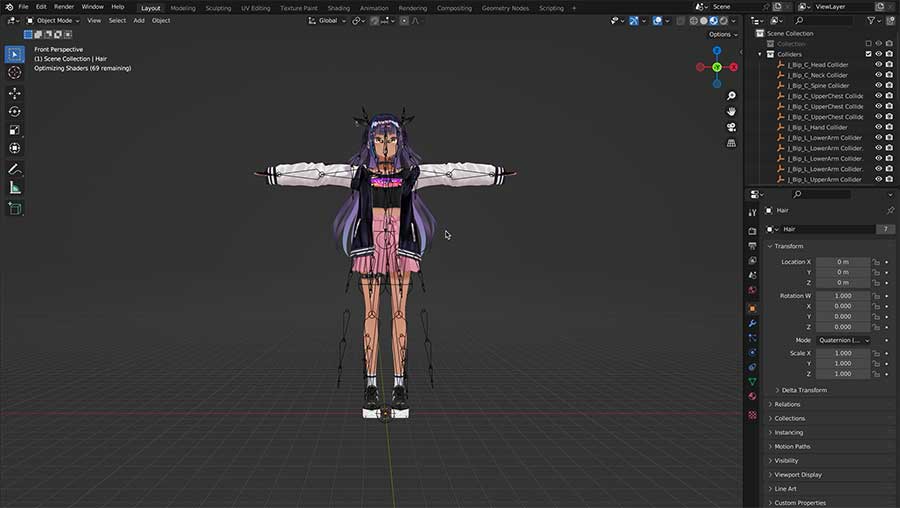
Quick Rig (Auto-Rig Pro) Setup
Next, let's create an Auto-Rig Pro rig from the VRoid armature automatically.
Select the armature and from the ARP menu, click VRoid from the Quick Rig Import menu.
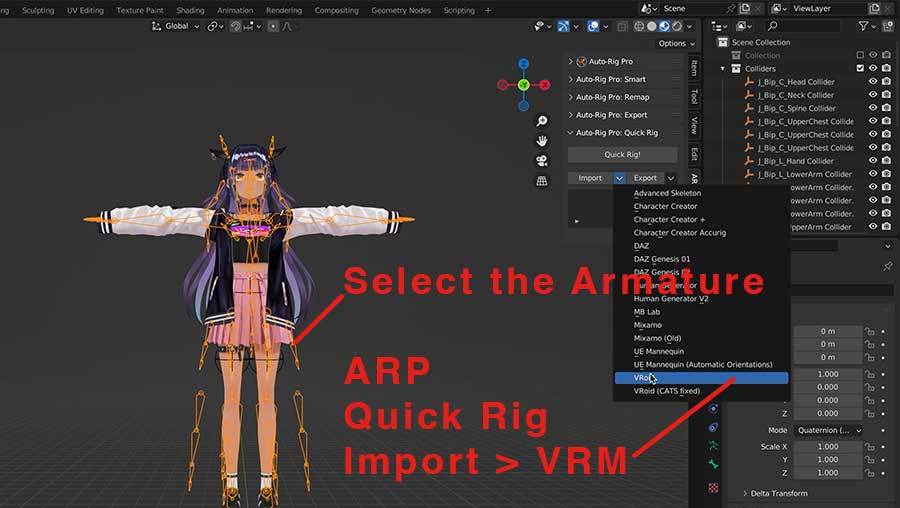
Click the OK button in the dialog that appears.
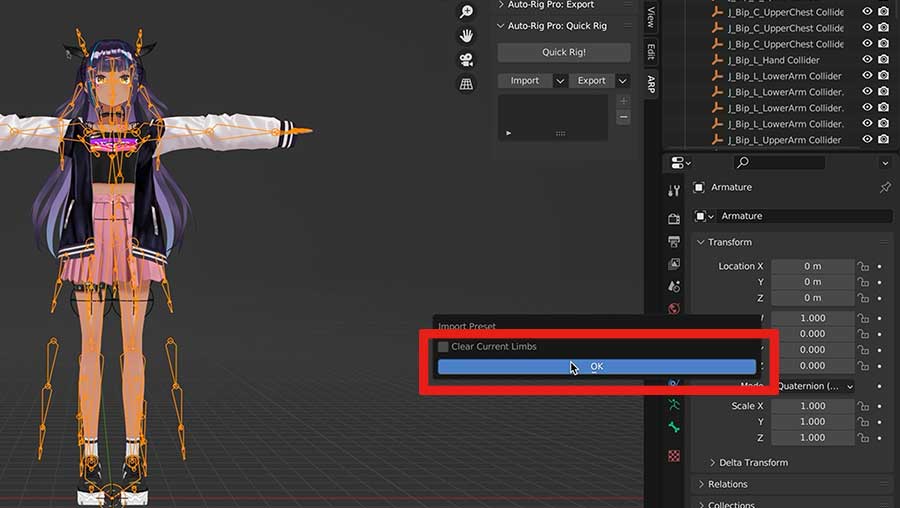
Then, execute the Quick Rig!
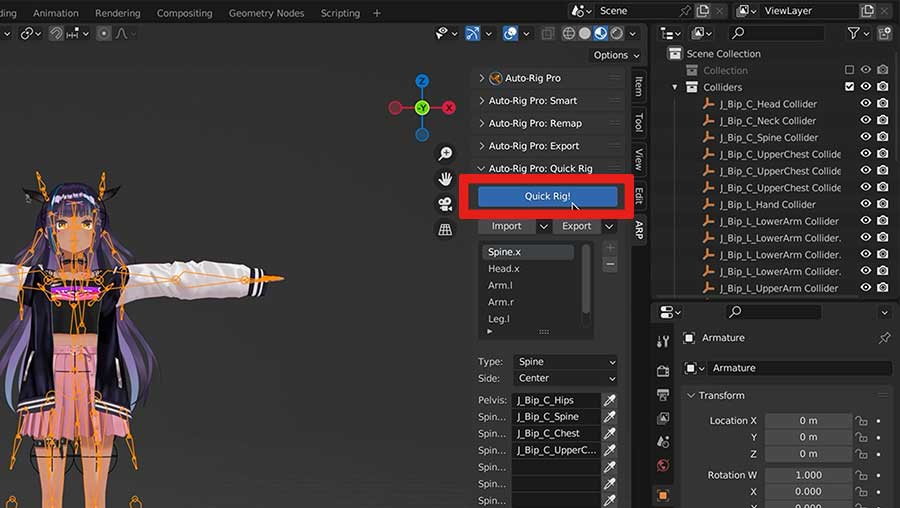
Select OK in the Make Rig window and wait a moment.

A Rig in Auto-Rig Pro will be created.
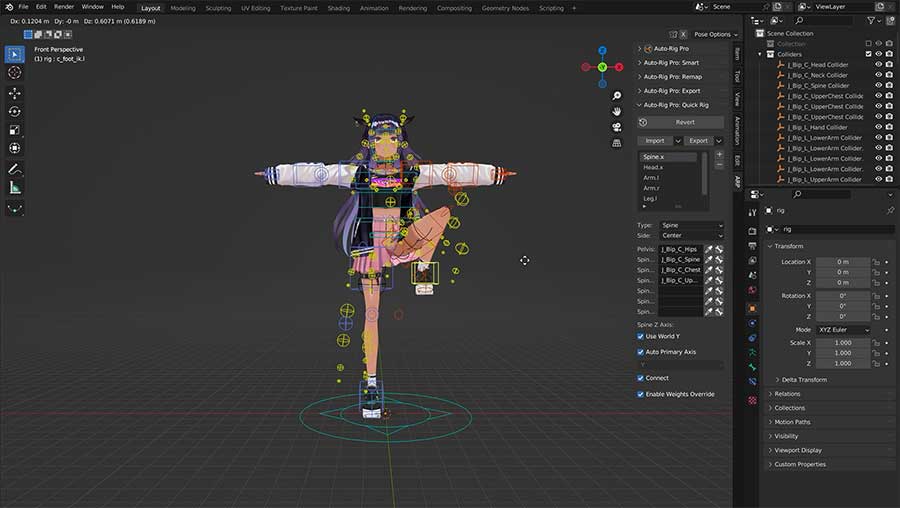
Download Mixamo Animation
Download the animation data from the following URL
You must be logged in to Mixamo with your Adobe account.
Then choose your favorite animation and download the FBX.
Since you do not need a mesh, choose Without Skin.
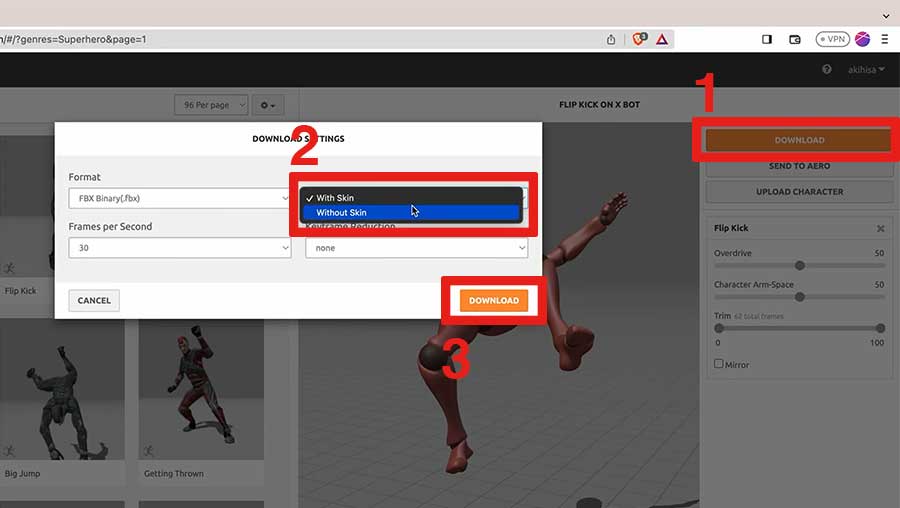
Save the file to any path you like.
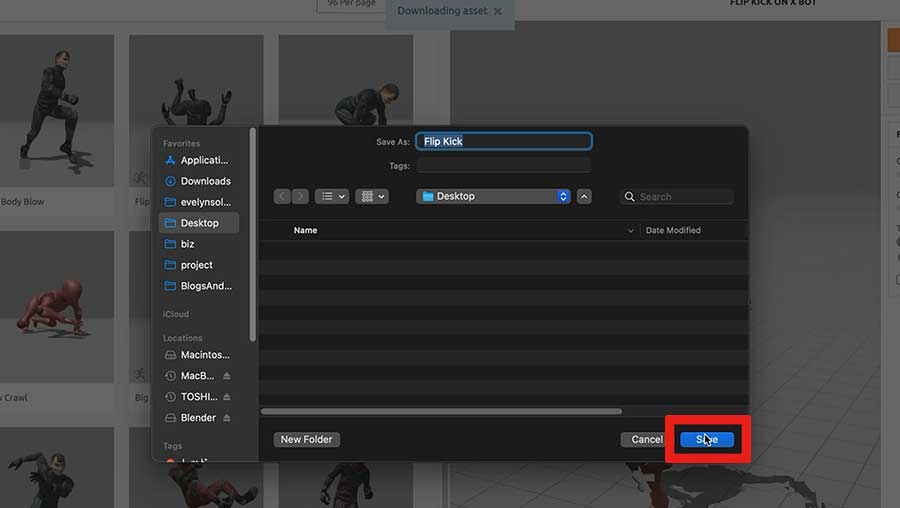
Remap Mixamo Animation to VRoid
Import the animation file you just downloaded into Blender.
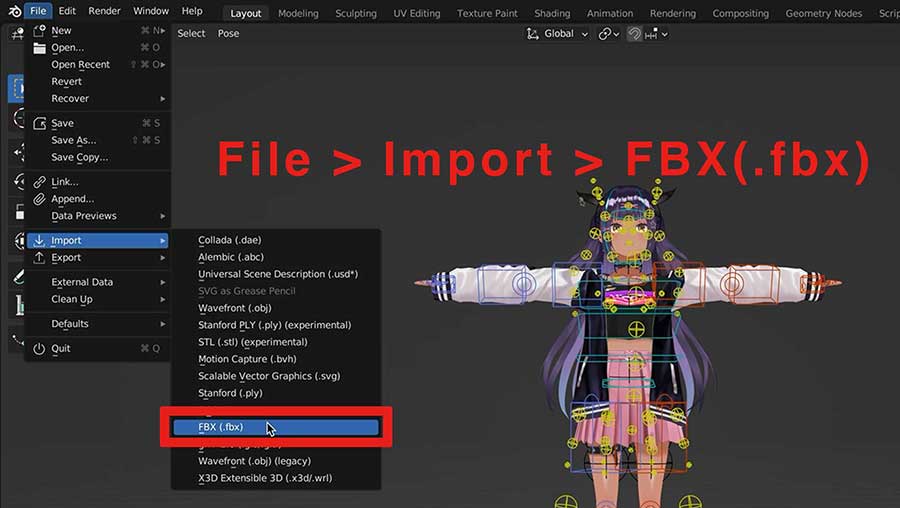
Click the Import FBX button.
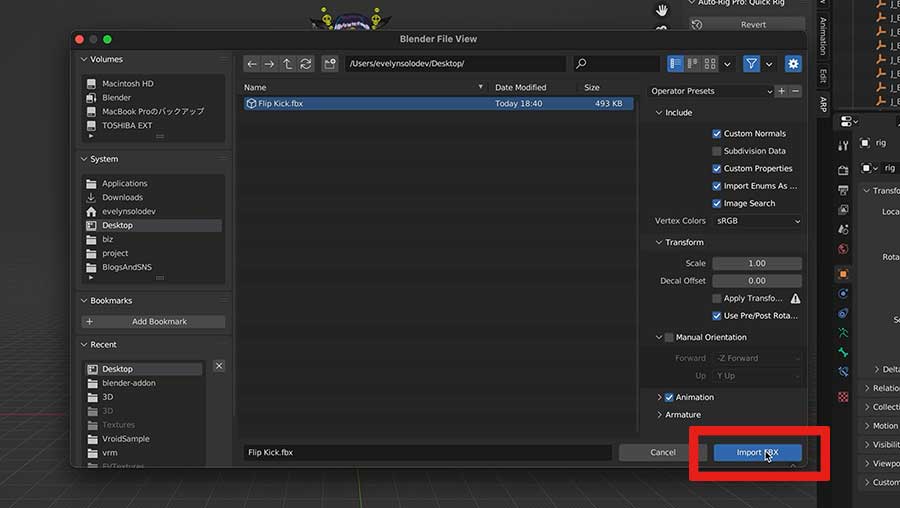
In the Remap menu of Auto-Rig Pro, select the Fbx armature as the Source Animation and the Auto-Rig Pro rig you created as the Target Armature.
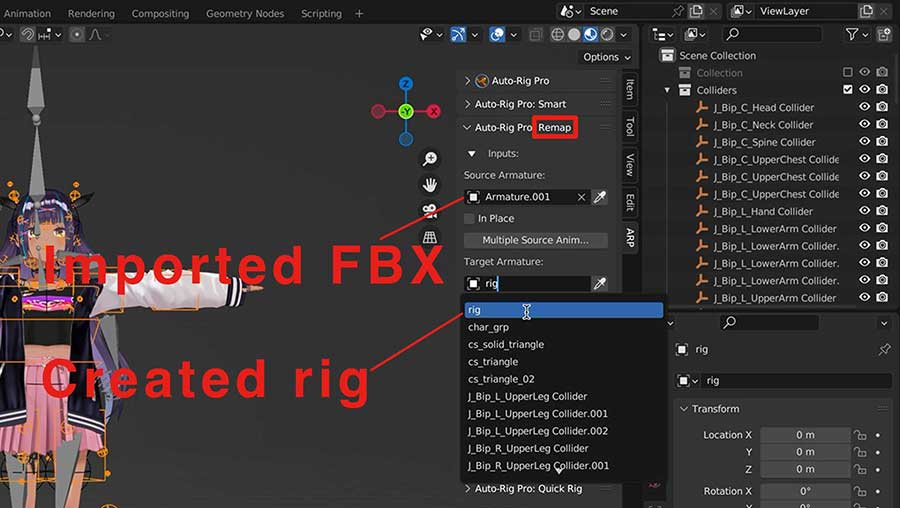
Next, execute Build Bones List.

Select Mixamo from the Import menu.
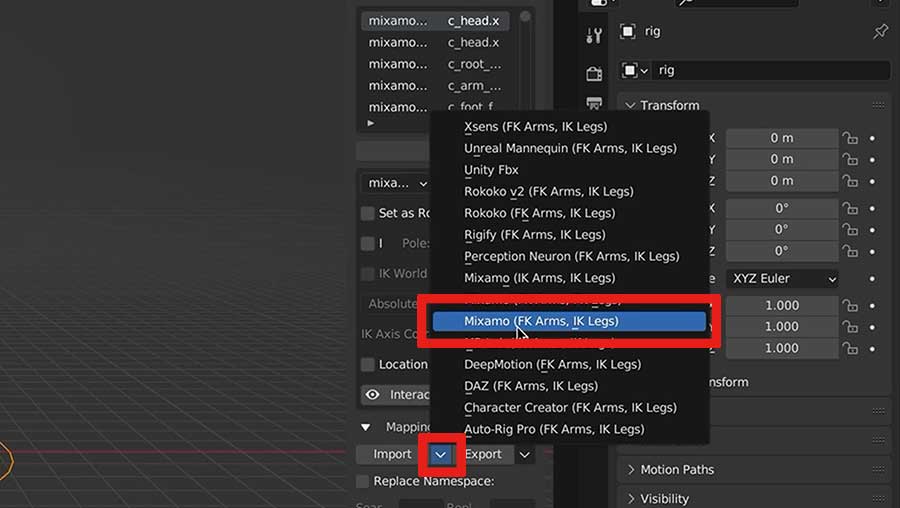
Click OK in the dialog box.
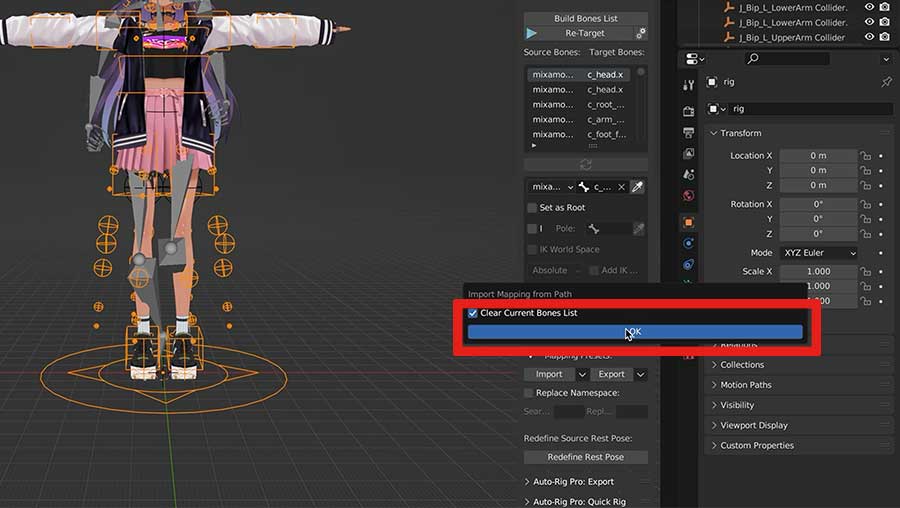
When Auto Scale is run, the FBX armature fits the size of the VRoid model.
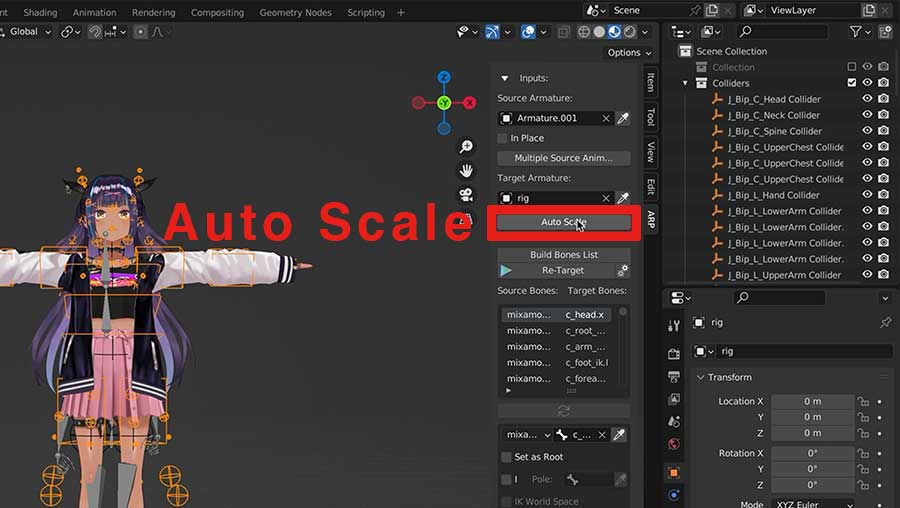
Execute the Re-Target button.
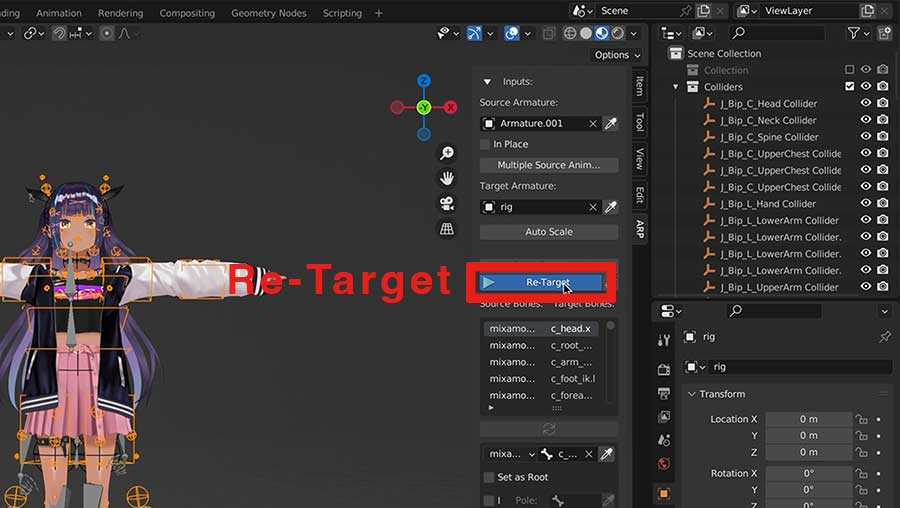
Execute the OK button on the Retarget menu.
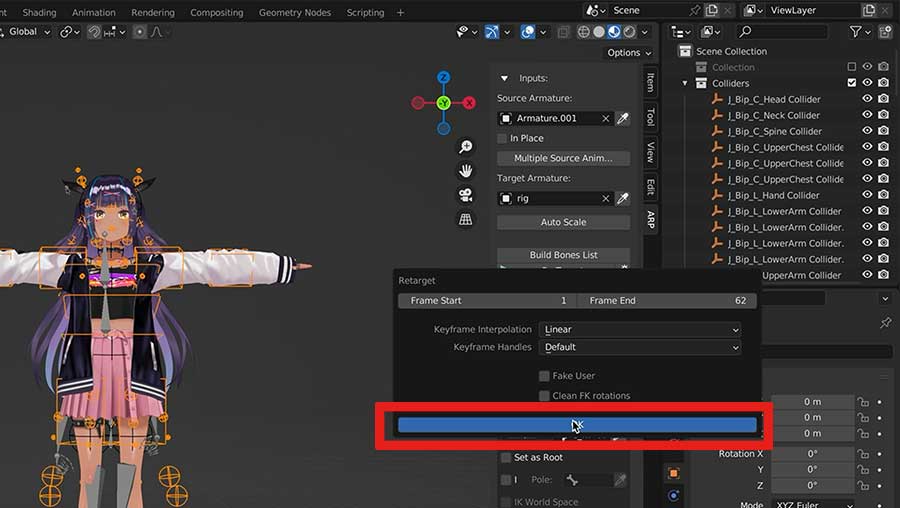
Now that the remap is complete, change the frame in the timeline panel and you will see the animation applied to the VRoid model.
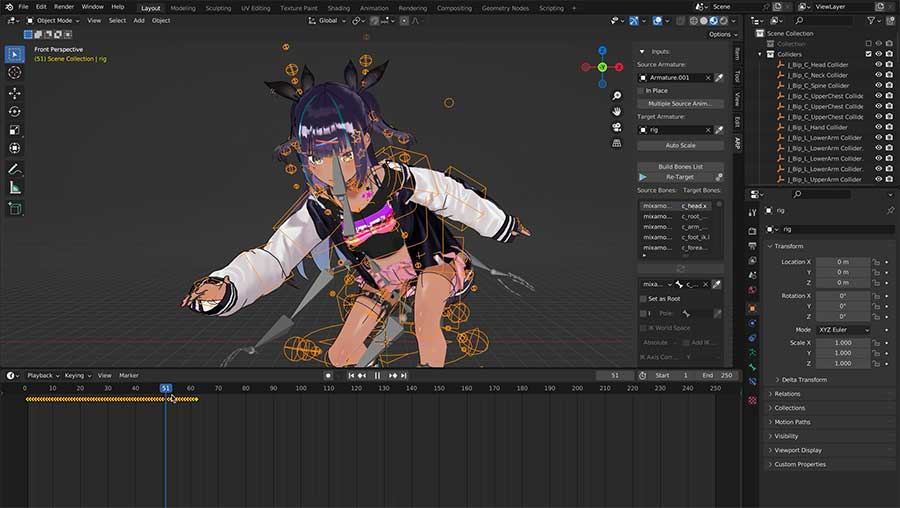
Conclusion
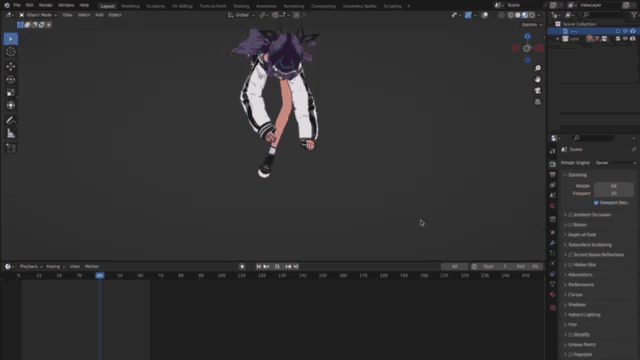
A very simple process allowed us to apply animation to VRoid models within Blender.
I hope that this article helped your creative works.